 |
|
 |
| About the Bluetooth module firmware updater |
|
 |
| Be sure to read the following instructions. |
 |
| Bluetooth module firmware update Procedure |
|
 |
| |
|
Precautions |
 |
|
 |
| • |
Update file is different by model. Refer to <Target Models> for the models which update is necessary. |
| • |
Be sure to park the vehicle in a safe place before updating. Keep the engine running in order to prevent battery from running out. |
| • |
Do not turn off the engine or Navigation/Multimedia receiver power while updating. Update cannot be performed correctly and the Navigation/Multimedia receiver may become unusable. |
| |
|
| |
Note: Please be advised that the settings on Your KENWOOD Audio Product will be cleared further to completing the Software Update, i.e. Paired Phones, User Settings, Voice Tags. |
|
| |
|
Introduction |
 |
|
 |
| • |
This document describes the procedure and precautions for upgrading the Bluetooth Module firmware. |
| • |
If an error occurs while updating the firmware, the Bluetooth Module may become unusable.
Be sure to read the following procedure and precautions carefully before updating the firmware. |
| • |
If you can use your cell-phone without problems, you do not need to update the firmware. |
|
| |
|
Target Firmware |
 |
|
 |
| This updater can be used to update the following firmware version: |
| |
Ver 1.43 or earlier
To check the firmware version, refer to "Checking the Firmware Version" below for information on how to check the firmware version. |
| By executing this updater, the firmware version will become “Ver. 1.60”. |
|
| |
|
Target Models |
 |
|
 |
| This updater can be used to update the firmware of the following models. |
| |
DNX5220BT |
|
| |
|
Work Flow |
 |
|
 |
| Preparation |
Check the firmware version and cell phone to check whether firmware update is required. |
| Step 1 |
Download the firmware update file and an update tool, and then install the update tool. |
| Step 2 |
Initiate Your KENWOOD Audio Product for the Update Process |
| Step 3 |
Start the update tool and transfer the update file. |
| Step 4 |
Check that the firmware has been updated. |
|
| |
|
Checking the Firmware Version |
 |
|
 |
| 1 |
Display the Source Select screen
Press the [SRC] button. |
 |
|
| 2 |
Select the STANDBY
Press the [STANDBY] button.
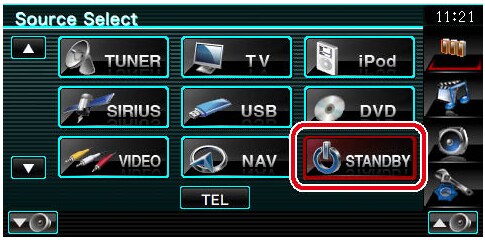 |
 |
|
| 3 |
Enter Setup Menu
Press the [SETUP] button.
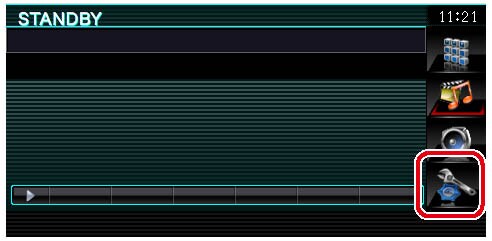 |
 |
|
| 4 |
Display the Software Information screen
Press the [Software Information] button.
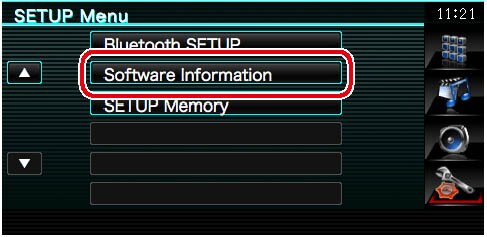 |
 |
|
| 5 |
The firmware version appears
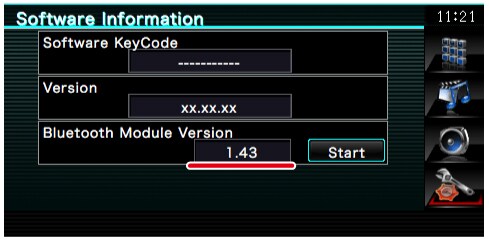 |
|
| |
|
Step1: Before You Get Started |
 |
|
 |
In order to perform the Bluetooth Module Firmware Update, you need the PC with Bluetooth capability or a Bluetooth USB dongle.
| 1 |
Downloading the Software Update Wizard (Parrot Software Update Wizard)

System Recommendation:
The Parrot Software Update Wizard requires Windows XP, Service Package 2 to run.
Note: The Parrot Software Update Wizard is only available for Windows systems.

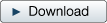 |
|
(358KB) |
|
 |
|
| 2 |
Download the Update File
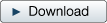 |
|
(1,214KB) |
|
 |
|
| 3 |
Install the Software Update Wizard
3-1 You will find "BT-Updater.exe" then, double click it.
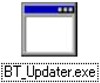
3-2 Select [Next].
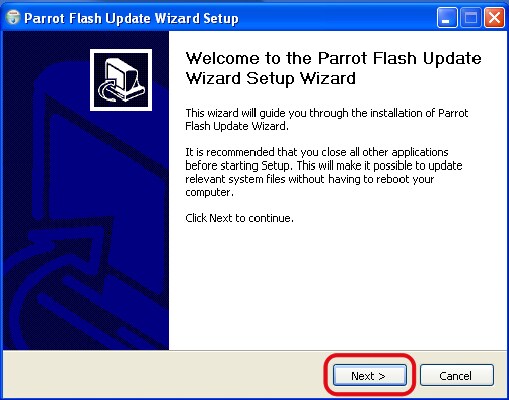
3-3 Select [Next].
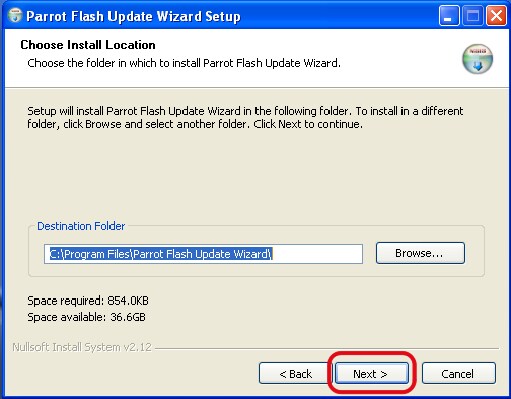
3-4 Select [Install].
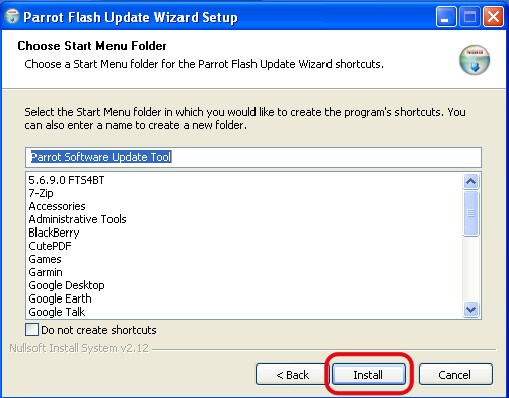
3-5 Select [Finish].
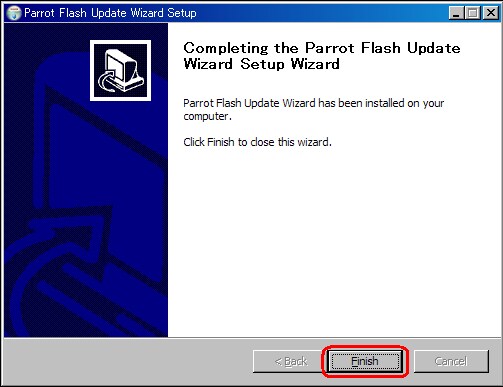 |
|
| |
 |
| |
|
Step2: Initiate Your KENWOOD Audio Product for the Update Process |
 |
|
 |
| 1 |
Display the Source Select screen
Press the [SRC] button. |
 |
|
| 2 |
Select the STANDBY
Press the [SELECT] button.
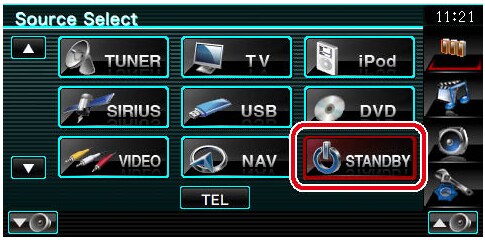 |
 |
|
| 3 |
Enter Setup Menu
Press the [SETUP] button.
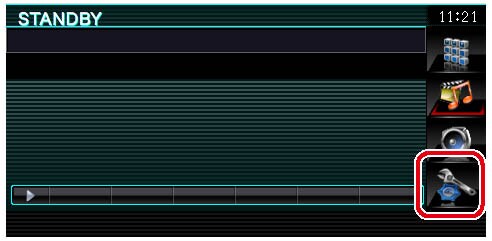 |
 |
|
| 4 |
Display the Software Information screen
Press the [Software Information] button.
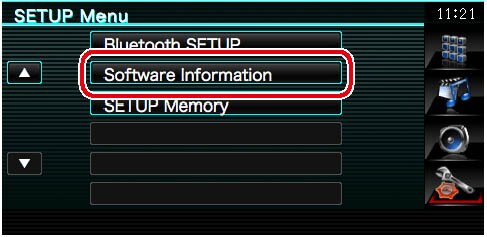 |
 |
|
| 5 |
Open Bluetooth Firmware update
5-1 Press the [Start] button.
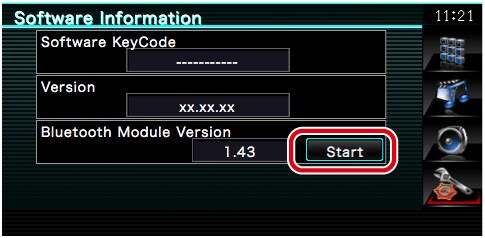
5-2 Press the [Yes] button.
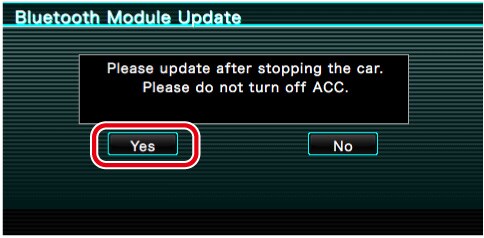
"WAITING" is displayed. |
|
| |
 |
| |
|
Step3: Launching the Software Update Tool |
 |
|
 |
The Parrot Software Update Wizard will likely be located in [All Programs] under the [Start] button on the bottom left of your PC screen.
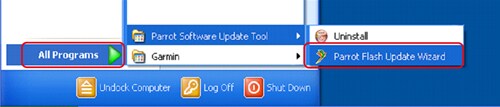
| 1 |
Launch the Parrot Update Wizard
Select [Start] > [All Programs] > [Parrot Software Update Tool] > [Parrot Flash Update Wizard]. |
 |
|
| 2 |
Select a file as instructed on the screen
2-1 Select [Next].
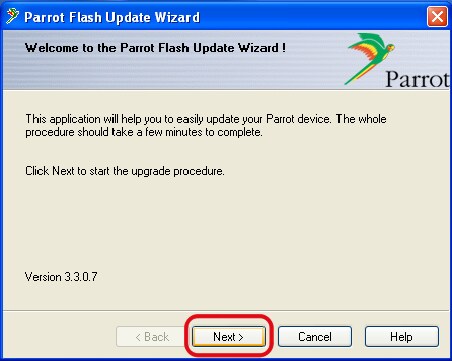
2-2 Select [Next].
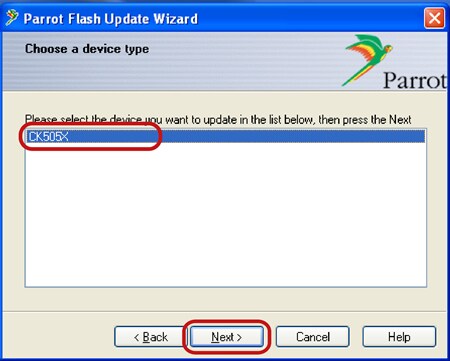
Note: CK505X will be the only item. If it is not highlighted, then highlight it and select [Next].
2-3 Select [Browse].
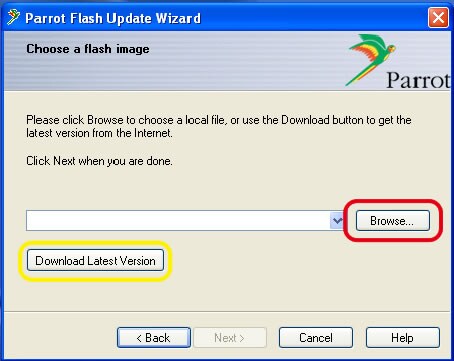
Note: Do not press [Download Latest Version].
2-4 Select [Desktop] from Drop-Down menu. Highlight the Update File then select [Open].
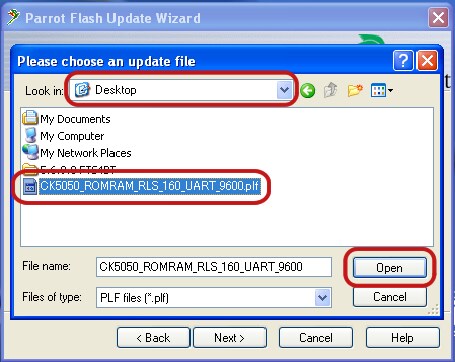
Caution: Select <CK5050_ROMRAM_RLS_160_UART_9600.plf>
2-5 Select [Next].
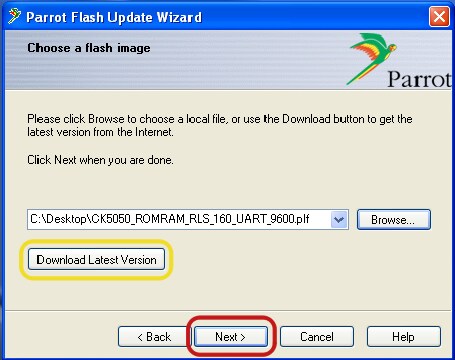
Note: Do not press [Download Latest Version]. |
 |
|
| 3 |
Choose the Update Method
Highlight the "Bluetooth connection" option, then select [Next].

If your PC is Bluetooth compatible or you have a Bluetooth dongle plugged into your computer, the screen on the left will be displayed.
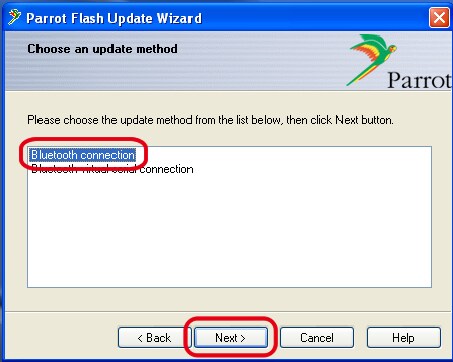
Note: If this screen is not displayed, refer to the Troubleshooting Section in page 4.
Caution: Do not select the "Bluetooth virtual serial connection" option. |
 |
|
| 4 |
Searching for the KENWOOD Audio Product to Update
4-1 Select [Search Devices] to display a list of Bluetooth-enabled device.
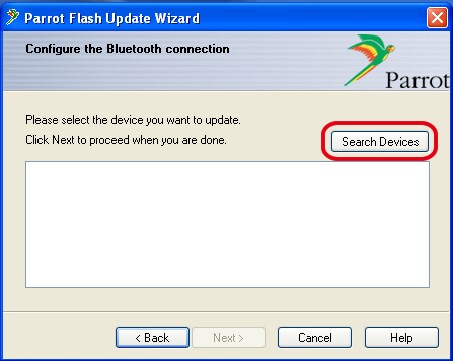
4-2 Highlight the product to be updated from the list, then Select [Next].
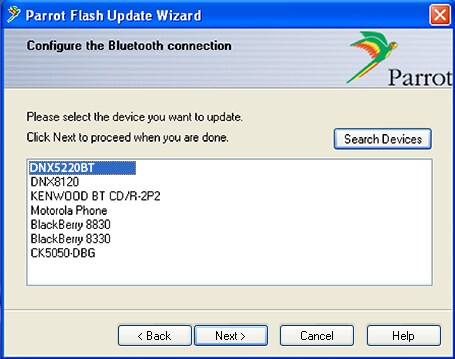
Select <DNX5220BT>. |
 |
|
| 5 |
Establishing the Bluetooth Connection
After Selecting the [Next] button the screen shown to the left will be displayed.
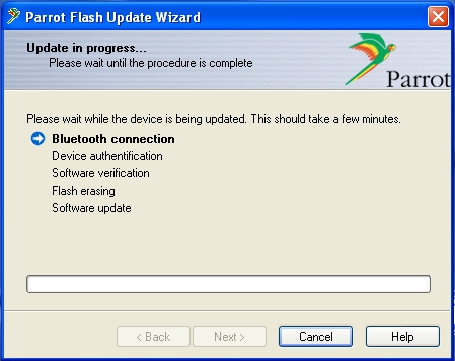
Click on the pop-up message that is displayed at the bottom right of your PC screen. Be sure to click the message portion; do not close it.
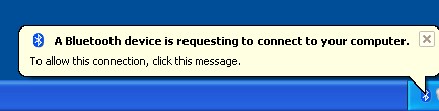 |
 |
|
| 6 |
Entering the Passkey (PIN)
This prompt screen will be automatically displayed on the PC to enter the Passkey.
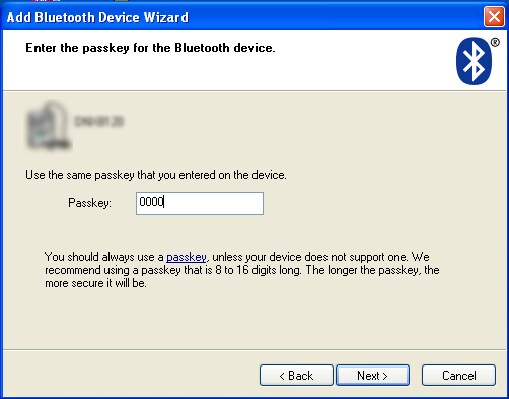
Note 1: This is the same PIN you used to pair your phone with your KENWOOD Audio Product. If you did not initiate a personal PIN, you can use the default.Default setting = 0000.
Note 2: If an Error occurs after entering the PIN, verify the PIN in the Bluetooth Menu Screen.
Note: Refer to the Troubleshooting Instructions.
Note: This Update Process will take approximately 2 – 3 minutes.Do not Power Off the unit during the Update Procedure. |
 |
|
| 7 |
Update in Progress screen
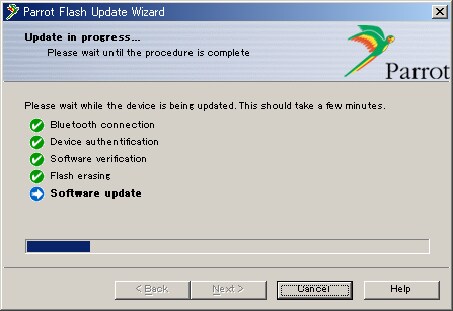
"Updating" is displayed on the Navigation/Multimedia receiver. |
 |
|
| 8 |
Flash Update Successful Screens
Select [Finish] to close the Parrot Software Update Wizard.
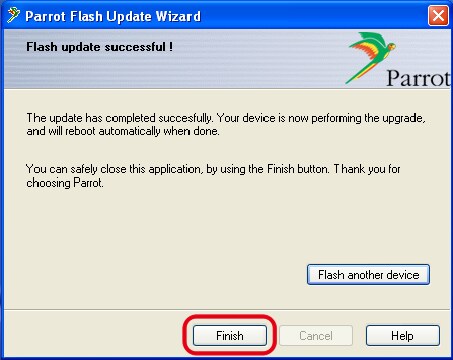
Note: The updating process on your KENWOOD unit may take several minutes to complete even after you have finished the Flash Update process. |
 |
|
| 9 |
Restart the Navigation/Multimedia Receiver
In about 30 seconds, "Updating" is displayed.
And then, the receiver is restarted automatically.
Wait until the receiver is restarted completely (about 70 seconds). |
|
| |
 |
| |
|
Step4: Verify the Bluetooth Firmware Update |
 |
|
 |
| Verify that Firmware Version 1.60 has been updated successfully in the KENWOOD unit. |
| |
Refer to <Checking the Firmware Version>. |
| Your KENWOOD unit now includes the necessary firmware update. |
|
 |
| |
|
Troubleshooting Instructions |
 |
|
 |
Connection Errors
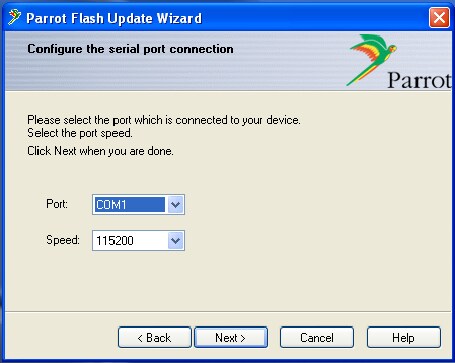
If the Bluetooth dongle is not plugged in, the screen to the left will be displayed.
Make sure that the dongle is plugged in and working properly.
If you mistakenly selected "Bluetooth virtual serial connection" in the "Choose the update method" section, this screen will also be displayed.Press the [Back] button.(Refer to <Choose the Update Method>.)
Passkey (PIN) Error
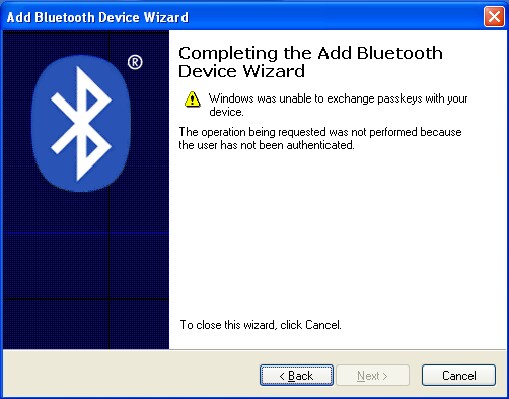
If you enter the wrong Passkey (PIN) or wait too long before entering the Passkey (PIN), a communication error will be displayed.
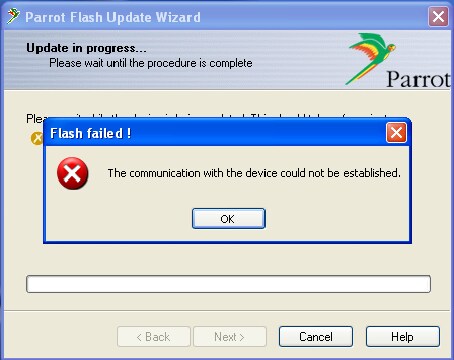
Press the [OK] button on the “Error Message” and then press the [Back] buttons on the "Add Bluetooth Device Wizard" and the "Parrot Flash Update Wizard" screen. Repeat the procedures accordingly. (See <Entering the Passkey (PIN)>.)
Bluetooth Connection Error
If you already have 5 devices paired with Your KENWOOD Audio Product, you will not be able to connect via Bluetooth from your PC.Please delete one of the devices from the Bluetooth Paired Devices list on the KENWOOD unit.
Phone Connection Failure
If you are unable to connect your phone to your KENWOOD product after the Software Update, delete the KENWOOD unit in the Bluetooth phone menu and redo the Pairing Process. (Refer to your cell phone manufacturer’s Instruction Manual.) |
 |
|
|
|

