|
|
| Windows Media Playerを使って音楽ファイルや画像ファイルを転送することができます。 Windows Media デジタル著作権管理(DRM)をサポートしており、Windows Media DRMで著作権保護された音楽ファイルにも対応しますが、パソコンの環境やDRMの方式によって、必要に応じてMedia Kegの設定を変更する必要があります。 1)DRM9のコンテンツの場合 Windows 2000およびXPの方は、Media KegのUSB接続をMSCまたは自動検出(MTP)に設定してください。 Windows Vistaの方は、Media KegのUSB接続を自動検出(MTP)に設定してください。 ※Windows Vistaの場合、Media KegのUSB接続をMSCに設定して転送した場合、Media Kegに「サポート外のファイルです」と表示され再生できません。 2)DRM10のコンテンツの場合 Windows XPおよびVistaの方は、Media KegのUSB接続モードを自動検出(MTP)に設定し、Windows Media Player 10または11より転送してください。 ※Windows 2000およびWindows Media Player 9以下の環境からのDRM10コンテンツは転送出来ません。
【メモ】 スクリーンショットはクリックして拡大する事が可能です。(一部拡大できない物もあります) スクリーンショットは、Windows XPをもとにして作成しています。 ご使用のOSや使用環境によって、異なる場合がありますのでご注意下さい。 【ご注意】 Windows Vistaをご使用の場合、Media Kegの「USBの接続」を「自動検出」に設定してMTP接続で転送してください。 MSC(マスストレージクラス)接続で転送すると、Media Kegに「サポート外のファイルです」と表示され再生できません。 Windows 2000をご使用の場合、Media Kegの「USB接続」を「自動検出」に設定しても、MSC(マスストレージクラス)による転送となります。 Windows XP Home Edition/Professionalでも、Windows Media Player 9をご使用の場合は、MSCによる転送となります。 |
|
1.パソコンとMedia Kegを接続します
[1] Media KegにUSBケーブルを接続します
[2] Media Kegの ボタンを押して、電源を入れます。
ボタンを押して、電源を入れます。
[3] Media Kegとパソコンを接続します
必ず付属のUSBケーブルをご使用下さい。
Media KegがUSB接続モードへ切り替わります。
必ず付属のUSBケーブルをご使用下さい。
Media KegがUSB接続モードへ切り替わります。
※Media Kegに接続選択画面が表示されるモデルがあります。その時は「ストレージモード」を選んでください。
MSC接続
USB接続後このような画面が表示されます。
 を押して、閉じてください。
を押して、閉じてください。
【メモ】
MTP接続となった場合は、Windows Media Playerでファイルを転送するか、Media Kegの「USB接続」を「MSC」に設定してMSC接続に変更してから、転送を行ってください。
【メモ】
MTP接続となった場合は、Windows Media Playerでファイルを転送するか、Media Kegの「USB接続」を「MSC」に設定してMSC接続に変更してから、転送を行ってください。
2.音楽ファイルや画像ファイルを転送します
[1] Windows Media Playerを起動します

[4] Windows Media Playerを閉じますスタートメニューにある、Windows Media Playerアイコンをクリックして、Windows Media Playerを起動します。
(すでにWindows Media Playerが起動している場合は[2]に進みます。)

左側がパソコン内のファイルのリスト表示、右側がMedia Kegの内容です。右側のプルダウンリストに「HD10GB7」と表示されている事を確認して下さい。
【メモ】 左側の同期リストに、音楽ファイルや画像ファイルをドラッグ&ドロップすることで、リストに追加することができます。
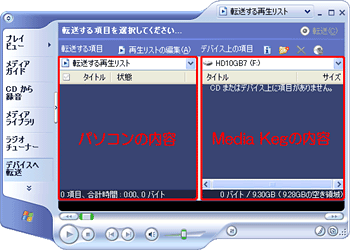
左側のプルダウンリストから、表示する項目を選びます。

チェックボックスにチェックされているファイルが転送されます。
チェックボックスを操作して、転送するファイルを決めてください。

Media Kegが対応していないビットレートが高い曲を、Media Kegで再生できるビットレートに変換するように設定します。設定ボタンを押して、Media Kegのプロパティを開きます。

『音質のレベルを自動選択する』をチェックし、『OK』ボタンを押してプロパティを閉じます。
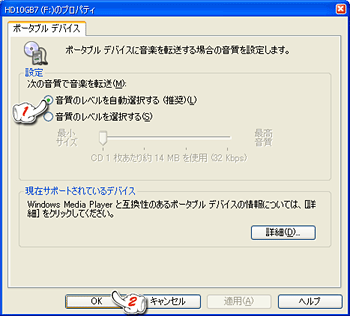
 『転送』ボタンを押すと、転送が開始されます。
『転送』ボタンを押すと、転送が開始されます。

転送中です。

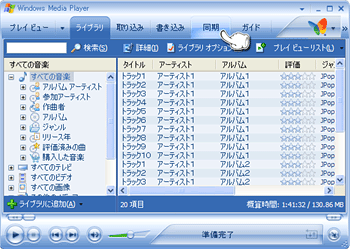
左側がパソコン内のファイルのリスト表示、右側がMedia Kegの内容です。右側のプルダウンリストに「HD10GB7」と表示されている事を確認して下さい。
【メモ】
左側の同期リストに、音楽ファイルや画像ファイルをドラッグ&ドロップすることで、リストに追加することができます。
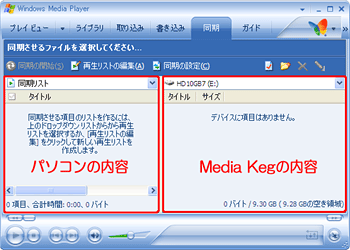
左側のプルダウンリストから、表示する項目を選びます。
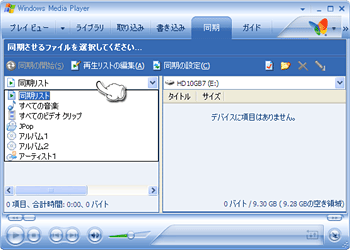
チェックボックスにチェックされているファイルが転送されます。
チェックボックスを操作して、転送するファイルを決めてください。

Media Kegが対応していないビットレートが高い曲を、Media Kegで再生できるビットレートに変換するように設定します。設定ボタンを押して、Media Kegのプロパティを開きます。

『品質』タブをクリックします。
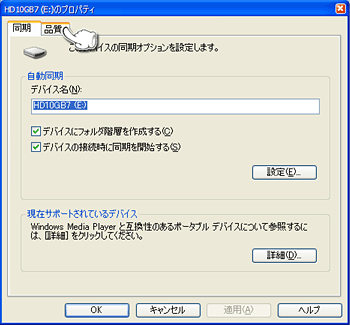
『このデバイスで必要なファイルに変換する』と『品質レベルを自動選択する』をチェックし、『OK』ボタンを押してプロパティを閉じます。
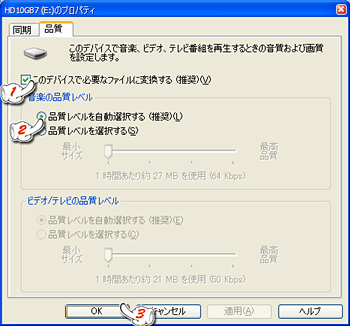
『同期の開始』ボタンを押すと、転送が開始されます。

転送中です。

(すでにWindows Media Playerが起動している場合は[2]に進みます。)
[2] 音楽CDを録音(リッピング)します
音楽ファイルをWindows Media Playerのライブラリに追加します。
音楽ファイルをWindows Media Playerのライブラリに追加します。
[3] 転送します
Windows Media Player 9
『デバイスへ転送』ボタンを押して、転送モードに切替えます。

左側がパソコン内のファイルのリスト表示、右側がMedia Kegの内容です。右側のプルダウンリストに「HD10GB7」と表示されている事を確認して下さい。
【メモ】 左側の同期リストに、音楽ファイルや画像ファイルをドラッグ&ドロップすることで、リストに追加することができます。
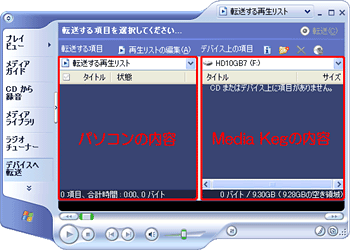
左側のプルダウンリストから、表示する項目を選びます。

チェックボックスにチェックされているファイルが転送されます。
チェックボックスを操作して、転送するファイルを決めてください。

Media Kegが対応していないビットレートが高い曲を、Media Kegで再生できるビットレートに変換するように設定します。設定ボタンを押して、Media Kegのプロパティを開きます。

『音質のレベルを自動選択する』をチェックし、『OK』ボタンを押してプロパティを閉じます。
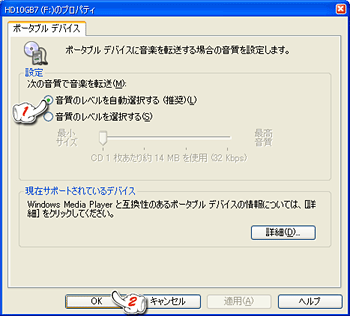

転送中です。

Windows Media Player 10
『同期』ボタンを押して、転送モードに切替えます。
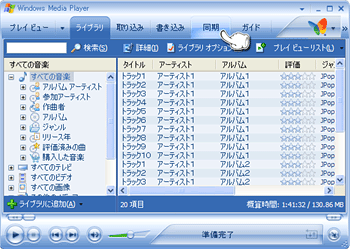
左側がパソコン内のファイルのリスト表示、右側がMedia Kegの内容です。右側のプルダウンリストに「HD10GB7」と表示されている事を確認して下さい。
【メモ】
左側の同期リストに、音楽ファイルや画像ファイルをドラッグ&ドロップすることで、リストに追加することができます。
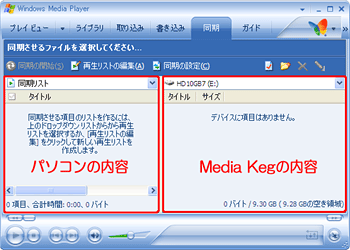
左側のプルダウンリストから、表示する項目を選びます。
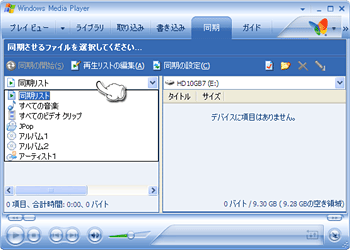
チェックボックスにチェックされているファイルが転送されます。
チェックボックスを操作して、転送するファイルを決めてください。

Media Kegが対応していないビットレートが高い曲を、Media Kegで再生できるビットレートに変換するように設定します。設定ボタンを押して、Media Kegのプロパティを開きます。

『品質』タブをクリックします。
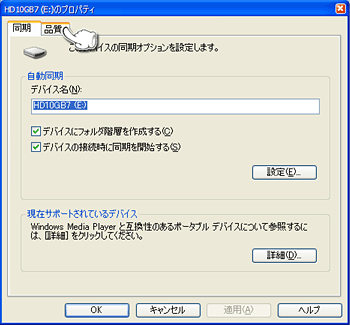
『このデバイスで必要なファイルに変換する』と『品質レベルを自動選択する』をチェックし、『OK』ボタンを押してプロパティを閉じます。
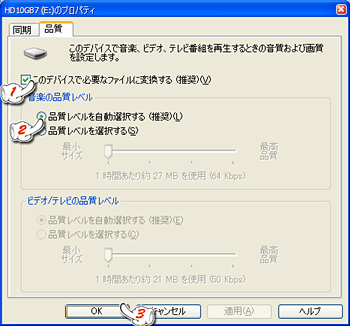
『同期の開始』ボタンを押すと、転送が開始されます。

転送中です。

| ※ | Windows Media Playerのバージョンが古いと、Windows Media DRMで著作権保護された音楽ファイルの転送時にエラーが出て転送に失敗する場合があります。 その場合は、一度Windows Media Playerをアンインストールし、最新版のWindows Media Playerを入手してインストールしてから、再度転送を行なってください。 |
| Windows Media Playerはマイクロソフトのサイトからダウンロードして入手します。 |
転送が終了したら、Windows Media Playerを閉じてください。
3. Media Kegをパソコンから取り外します


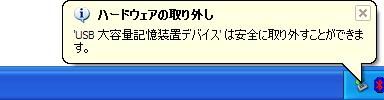
MSC接続の場合、この操作を行う前にMedia Kegを取り外すと、故障の原因となります。
取り外す前に、必ずこの操作を行ってください。

タスクバーの (ハードウェアの安全な取り外し)をクリックします。
(ハードウェアの安全な取り外し)をクリックします。

取り外しできるハードウェアの一覧がポップアップするので、その中から『USB大容量記憶装置デバイス』をクリックします。
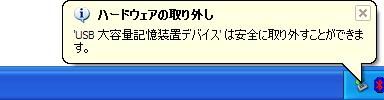
安全に取り外せるとのメッセージが表示されたら、Media Kegをパソコンから取り外す事ができます。このメッセージが出ない場合は、操作をやり直して下さい。
 を押してメッセージを閉じてから、Media KegからUSBケーブルを抜いて下さい。
を押してメッセージを閉じてから、Media KegからUSBケーブルを抜いて下さい。












