 |
[1] Windows Media Playerを起動します |
|
 |
スタートメニューにある、Windows Media Playerアイコンをクリックして、Windows Media Playerを起動します。
(すでにWindows Media Playerが起動している場合は[2]に進みます。) |
|
|
 |
| |
[2] 音楽CDを録音(リッピング)します |
|
CDより音楽ファイルを録音(リッピング)する場合には、こちらをご参照ください。
その後、下記の「[3] 転送します」以降の操作を行ってください。
既にパソコンにある音楽ファイルをWindows Media Playerのライブラリに追加する場合は以下の操作を行います。 |
|
 |
| |
『メディアライブラリ』ボタンを押して、ライブラリを表示します。 |
| |
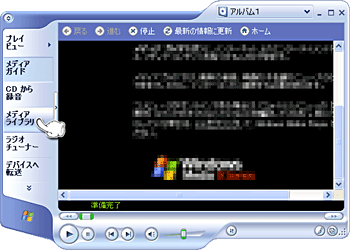 |
|
|
|
『追加』ボタンを押して、プルダウンメニューから『フォルダを追加』をクリックします。 |
|
 |
|
|
|
音楽ファイルが入っているフォルダを指定して、『OK』ボタンを押して確定します。 |
|
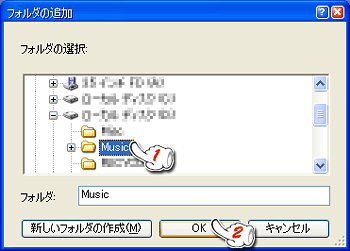 |
|
|
|
音楽ファイルがWindows Media Playerのライブラリに追加されました。『閉じる』ボタンを押して閉じてください。 |
|
 |
|
|
|
[3] 転送します |
|
『デバイスへ転送』ボタンを押して、転送モードに切替えます。 |
|
 |
|
|
|
左側がパソコン内のファイルのリスト表示、右側がMedia Kegの内容です。右側のプルダウンリストにお使いの弊社デジタルオーディオプレーヤー名、あるいは「KENWOOD_DAP」が表示されている事を確認して下さい。
【メモ】
左側の同期リストに、音楽ファイルをドラッグ&ドロップすることで、リストに追加することができます。 |
|
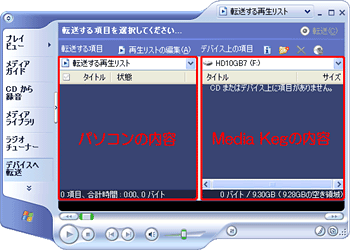 |
|
|
|
左側のプルダウンリストから、表示する項目を選びます。 |
|
 |
|
|
|
チェックボックスにチェックされているファイルが転送されます。
チェックボックスを操作して、転送するファイルを決めてください。 |
|
 |
|
|
|
Media Kegが対応していないビットレートが高い曲を、Media Kegで再生できるビットレートに変換するように設定します。設定ボタンを押して、Media Kegのプロパティを開きます。 |
|
 |
|
|
|
『音質のレベルを自動選択する』をチェックし、『OK』ボタンを押してプロパティを閉じます。 |
|
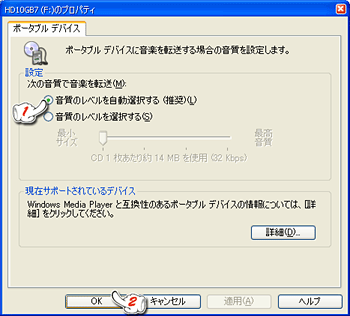 |
|
|
|
『転送』ボタンを押すと、転送が開始されます。 |
|
 |
|
|
|
転送中です。 |
|
 |
|
|
|
| ※ |
Windows Media Playerのバージョンが古いと、Windows Media DRMで著作権保護された音楽ファイルの転送時にエラーが出て転送に失敗する場合があります。
その場合は、一度Windows Media Playerをアンインストールし、最新版のWindows Media Playerを入手してインストールしてから、再度転送を行なってください。 |
|
|
|
|
| Windows Media Playerはマイクロソフトのサイトからダウンロードして入手します。 |
 |
|
|
|
|
[4] Windows Media Playerを閉じます |
|
転送が終了したら、Windows Media Playerを閉じてください。 |