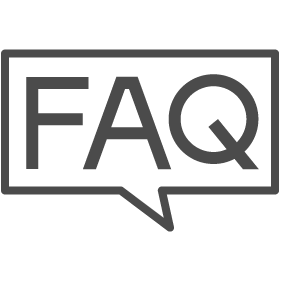簡単移行
簡単移行では機種のデータ移行後アプリ上で「サブスクリプションの復元」機能をご利用いただくことで、ドライブレコーダーの情報(nanoSIM、Wi-Fi、課金情報含む)が移行されます。
iPhone から iPhoneの場合
同じApple IDを使用し、サブスクリプション登録を継続している必要があります。
・クイックスタートを使用する場合
※クイックスタートの方法は下記ページをご参照ください。
https://support.apple.com/ja-jp/HT210216
・iCloudのバックアップから復元する場合
※iCloudのバックアップの方法は下記ページをご参照ください。
https://support.apple.com/ja-jp/HT212732
Android から Androidの場合
同じGoogle IDを使用し、サブスクリプション登録を継続している必要があります。
・データ移行アプリやサービスを利用する場合
※利用しているサービスやアプリによって、データの移し方は異なります。ご利用のサービスやアプリの手順に沿って移行を実施してください。
①新しいスマートフォンに「connectDR」を設定する準備をする。
connectDRをApp StoreまたはGoogle Play Storeから新しいスマートフォンにインストールします。
※本機ご購入の時点で対応しているOSであっても、今後のOS更新に伴い対象外となる場合があります。
※クイックスタートやデータ移行サービス等を使用された場合、すでにアプリがインストールされている場合があります。
②ドライブレコーダーの情報を移行する。
新しいスマートフォンでの作業になります。
※画⾯はAndroidです。

connectDRを開き、位置情報「アプリの使用時のみ」を選択します。


左上の三本線アイコンをタップし、「サブスクリプションの管理」をタップします。
サブスクリプションの管理画面で「サブスクリプションの復元」をタップします。
注意事項
※画⾯はiPhoneです。

移行できる情報
- 直近2つまでのイベント(有効期限内)
- サブスクリプション登録情報
- nanoSIM、Wi-Fiの情報
- UUIDなどドライブレコーダーの情報
移行できるイベントは有効期限内(30日以内)、直近2つまでです。
直近から数えて3つ目以降の動画を再生したい場合は、「サブスクリプションの復元」を行う前に、保存したいイベントを、スマートフォンに書き出してください。
サブスクリプションの復元は「iPhone ⇔ Android」での機種変更では使用できません。