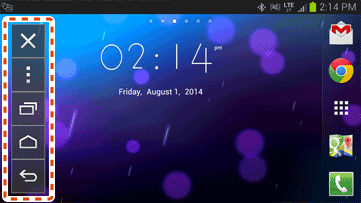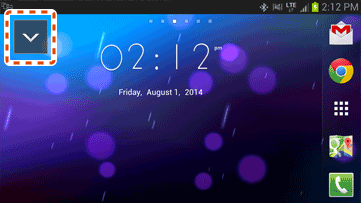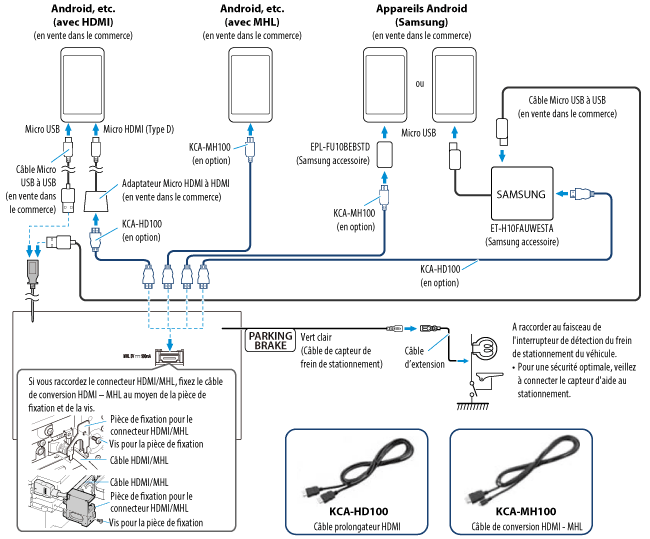Fonctionnement
Actions avec un seul doigt (Taper ou Faire glisser):
Seules les opérations nécessitant qu'un seul doigt comme « tap » (toucher) ou « drag » (étirer) sont disponibles sur l'écran tactile du récepteur multimédia.
- Les actions avec plusieurs doigts ne sont pas prises en charge.
- Le terminal Android ne peut pas être utilisé tant que le véhicule est en mouvement.
(Pour utiliser la fonction KENWOOD Smartphone Control, vous devez garer votre véhicule.)
Touches HOME/BACK/TASK:
Les touches Accueil/Retour/Tâche sont affichées sur l'écran du récepteur multimédia et peut être déplacée sur l'écran avec le doigt. De plus, il est possible de réduire ces touches lorsqu’elles ne sont pas nécessaires.
- Les touches Accueil/Retour/Tâche sont affichés uniquement lorsque l'appareil Android est connecté au récepteur multimédia via une connexion Bluetooth.
- Les touches HOME/BACK/TASK sont susceptibles de ne pas s'afficher si vous utilisez certaines applications. (application vidéo, etc.),
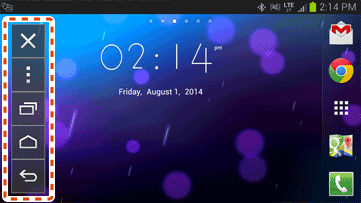
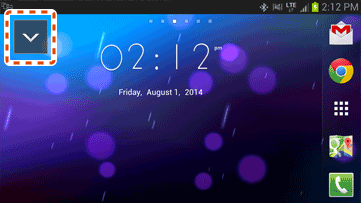
Touches HOME/BACK/TASK
Ecran affiché en mode paysage et fonction de mise en veille de l'écran désactivée:
Lorsque l'appareil Android est connecté au récepteur multimédia, l’écran est réglé sur le mode d’affichage paysage et la fonction de veille est automatiquement désactivée.
- Le réglage précédent reprend automatiquement après que la connexion Bluetooth avec le récepteur multimédia a été déconnectée.
- L'application apparaît en mode portrait si elle ne prend pas en charge l'affichage en mode paysage.
- La consommation de la batterie du smartphone Android peut augmenter lorsque le smartphone est connecté au récepteur multimédia et la fonction veille est désactivée.
Mode économie d'énergie:
- Il y a un réglage dans l'application KENWOOD Smartphone Control pour désactiver la connexion avec le récepteur multimédia.
- Pour reconnecter le récepteur multimédia, la fonction de connexion doit être remise en marche. (La mise en marche est manuelle).
Remarques:
- Veuillez réétalonner votre appareil Android si vous avez changé la taille de l’écran de sortie ou si le récepteur multimédia a été connecté à un autre appareil Android.
- Ne touchez pas l'écran de l'appareil Android pendant l'étalonnage. Cela pourrait empêcher le processus de calibrage d'aboutir.
- Il est possible que la fonction KENWOOD Smartphone Control ne fonctionne pas avec tous les terminaux Android.
 Haut de la page
Haut de la page
Tableau de connectivité
Câble de conversion HDMI-MHL en option (KCA-MH100 : vendu séparément) ou câble d'extension HDMI (KCA-HD100 : vendu séparément) est nécessaire, afin de vous connecter au récepteur multimédia.
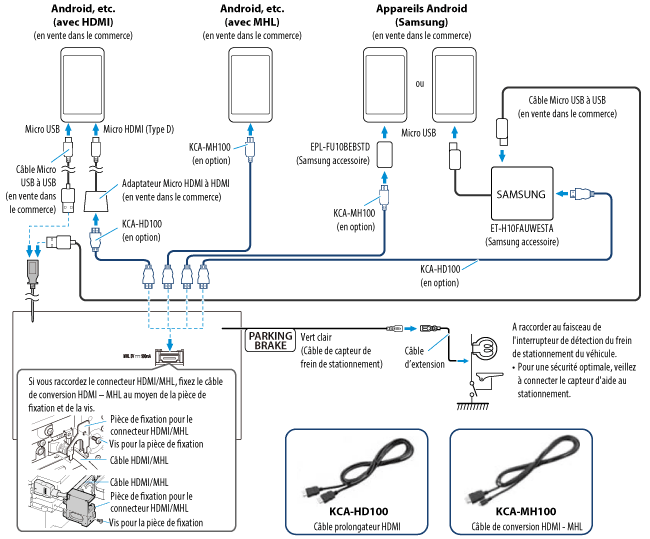
 Haut de la page
Haut de la page
Procédure de configuration
- Connexion filaire:
Veuillez vous reporter à la « Tableau de connectivité » ainsi qu'au mode d'emploi du récepteur multimédia pour obtenir des instructions concernant la connexion entre l'appareil Android et le récepteur multimédia.
- Mise à jour du microprogramme:
Assurez-vous que le récepteur multimédia a été mis à jour avec la dernière version du micrologiciel afin de pouvoir utiliser la fonction « KENWOOD smartphone control ».
Mise à jour du micrologiciel du récepteur multimédia (DDX)
Mise à jour du micrologiciel du récepteur multimédia (DNX)
Mise à jour du micrologiciel du récepteur multimédia réseau (DNN/DNR)
- Configuration de l'application:
- 1) Rendez-vous sur Google Play et installez l'application KENWOOD Smartphone Control.
- 2) Lancez l'application KENWOOD Smartphone Control.
- 3) Activez KENWOOD Smartphone Control : [Settings] (Paramètres) -->[Accessibility] (Accessibilité) -->[Services] sur le terminal Android.
- Appariement Bluetooth:
- 1) Mettre en marche le récepteur multimédia.
- 2) Recherchez le récepteur multimédia (« DDX**** » / « DNX**** » / « DNN**** » / « DNR**** ») sur votre appareil Android.
- 3) Confirmez la demande de connexion Bluetooth entre l'appareil Android et le récepteur multimédia.
* Veuillez vous reporter à la section Bluetooth du mode d'emploi.
- Configuration du récepteur multimédia
- 1) Appuyez sur [HOME] (DNN/DNR) / [MENU] (DNX/DDX), puis sur [Apps]. (Ou appuyez sur [HOME] (DNN/DNR) / [MENU] (DNX/DDX), puis sur [All] -->[Apps].)
- 2) Suivez les instructions de l'assistant de configuration qui s'affiche automatiquement lorsque vous appuyez sur [Apps] pour la première fois.
- - Accédez à l'écran [APP Connection Setup], puis appuyez sur [Change].
- - Sélectionnez [Android/ Other], puis appuyez sur [Next].
- - Sélectionnez [HDMI/ MHL + Bluetooth], puis appuyez sur [Next].
- - Sélectionnez votre terminal Android, puis appuyez sur [Next].
- - Vérifiez les paramètres, puis appuyez sur [Done].
- * Pour lancer l'assistant de configuration manuellement, procédez comme suit:
- - Appuyez sur [HOME] (DNN/DNR) / [MENU] (DNX/DDX), puis sur [All] -->[AV Off].
- - Appuyez sur [HOME] (DNN/DNR) / [MENU] (DNX/DDX), puis sur [Settings] --> [System] --> [APP Setup] --> [APP Connection Setup].
** Référez-vous à la section Réglage du mode d'emploi du récepteur multimédia.
- Utilisation de la fonction KENWOOD Smartphone Control:
- 1) Garez-vous et vérifiez que le frein de stationnement est enclenché.
- 2) Lancez l'application KENWOOD Smartphone Control sur votre terminal Android.
- 3) Connecter l'appareil Android au récepteur multimédia via MHL ou HDMI.
- 4) Appuyez sur [HOME] (ACCUEIL) (DNN/DNR) / [MENU] (DNX/DDX) --> [Apps] (application) sur le récepteur multimédia.
- 5) Appuyez sur [Accept] (accepter) et [Agree] (approuver) si vous êtes d’accord avec le contenu du message d’avertissement du récepteur multimédia.
- 6) Appuyez sur [Screen Calibration] dans l'application KENWOOD Smartphone Control sur le terminal Android.
- 7) La calibration de l'écran ne dure que quelques secondes. Une fois le processus terminé, appuyez sur [Confirm] --> [Back].
- 8) Le réglage est terminé. Vous pouvez maintenant contrôler votre appareil Android à partir de l'écran tactile multimédia du récepteur.
* La calibration de l'écran est seulement nécessaire lors de la connexion initiale. Une nouvelle calibration est requise uniquement si vous avez modifié la taille de l'écran de sortie du terminal Android.
**Assurez-vous que la connexion automatique est réglé sur [ON] dans le récepteur multimédia [Settings] (réglages)--> [System] (système)--> [Bluetooth Setup] (réglage Bluetooth), et que la connexion Bluetooth entre le récepteur multimédia et l'appareil Android a été établie.
• Android, and Android logo are trademarks of Google Inc.